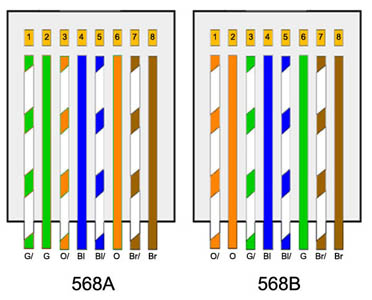Nos vamos a ocupar de configurar una red inalámbrica, la típica wifi de la que hoy día tanto se habla. Concretamente, de una red que trabaja en modo infraestructura, donde habrá un elemento central (punto de acceso), al que se conectarán, inalámbricamente, los ordenadores que vayan a formar parte de esa red.
Lo primero de todo será disponer de los elementos físicos necesarios:
- Un punto de acceso (AP) wifi
- Un adaptador inalámbrico wifi, ya sea en tarjeta pci o tipo llave USB, por cada ordenador que vaya a formar parte de la red
En este ejemplo vamos a utilizar un AP DLINK DWL 2000 AP+, pero las instrucciones son generalmente válidas para uno de cualquier otro fabricante.
Configuración del punto de acceso
Deberá estar enchufado a la red eléctrica y lo conectaremos al puerto RJ45 del ordenador con un cable UTP.
El AP, de fábrica, viene configurado con una ip 192.168.0.50, usuario admin y contraseña en blanco. El PC desde el que vamos a configurar el AP debería tener una dirección dentro de su mismo rango. En este caso se elegirá 192.168.0.2. Para ello hay que seguir estos pasos:
- Panel de control > Conexiones de red
- Seleccionar con el botón derecho del ratón la conexión de área local y del menú emergente elegimos Propiedades.
- Marcamos TCP/IP, si no lo está ya, y le damos a Propiedades.
- Dejamos la configuración así:

Y le damos a aceptar.
Entonces abrimos el navegador y ponemos en la barra de dirección http://192.168.0.50
Nos deberá salir la pantalla de acceso al AP,

y aquí tecleamos en usuario admin y dejamos la contraseña en blanco.
La pantalla siguiente es el menú de la aplicación de configuración.

Aquí se puede optar por ejecutar el asistente (wizard) que guía al usuario por los diferentes apartados y permite realizar una configuración básica. Para este caso en concreto el asistente resulta muy limitado; por lo tanto se optará por el acceso directo a las opciones que se quieran modificar.
Cambiar el password de acceso al AP.

Desde la pantalla de la aplicación de configuración seleccionar la ficha Tools, introducir la nueva password y confirmarla.
Identificación de la WLAN. Desde la ficha Home pulsar el botón Wireless y aparecerá una nueva pantalla:

- APName: es el nombre que identifica el AP. Es conveniente asignar nombres reconocibles a los AP, sobre todo cuando en la red existen varios. En este caso: APLABORATORIO.
- SSID: es el nombre que identifica la red wifi (WLAN). Es conveniente cambiar el que viene asignado de fábrica. En este caso: WLANTELEMATICA.
- Channel: indica el canal dentro de la banda de 2,4GHz que se va a utilizar en las tareas de configuración del AP. Los demás dispositivos de la red deberán elegir este canal para configurarse. En nuestro caso dejaremos el canal por defecto: 6.
- Autentificación y encriptación. Desde la misma ventana del apartado anterior los siguientes apartados permitirán elegir la técnica de autentificación de los usuarios inalámbricos y el nivel de encriptación de la comunicación.
Autenticación. Se puede elegir: no utilizar autenticación (Open System), que es el valor por defecto, o una autenticación por clave compartida (Shared key). En la última opción, en el AP se guarda un código que el usuario tiene que conocer para tener acceso a la red. Ésta será la opción que se elegirá aquí. Otra opción, la más segura y moderna, es utilizar el sistema WPA. Hoy en día son pocos los productos que lo soportan, pero probablemente se convertirá en la referencia para la seguridad de las wifi en un futuro muy próximo.
Encriptación. Se puede elegir encriptar con 64 o 128 bits. Elegiremos lo más seguro, 128 bits, aunque implique una velocidad efectiva más baja. Se establecerá al menos una clave para este caso práctico:
Key1: 0123456789abcdef0123456789
Cerrar la red. El siguiente paso en cuanto a seguridad consistirá en cerrar la red, es decir, evitar que el AP difunda el SSID. Para ello se pulsará sobre la ficha Advanced y, en ella, el botón Performance. La opción SSID Broadcast se marcará a Disabled.
Filtrado de acceso por direcciones MAC. El último paso en la configuración consistirá en habilitar el acceso únicamente a las MAC correspondientes a las estaciones inalámbricas de nuestro laboratorio. En la ficha del apartado anterior, Advanced, se selecciona el botón Filter; en la ventana que se abre se marca la opción Allow y seguidamente se añaden las MACs.
Los parámetros LAN de la red se podrían modificar para adaptarlos a la red troncal. En nuestro caso son perfectamente válidos los valores por defecto: IP 192.168.0.50/C

Le damos a Apply y ya está.
Configuración de las tarjetas inalámbricas
El primer paso consiste en introducir en el ordenador el CD que viene con la tarjeta. Automáticamente se arrancará la utilidad DLINK y se hará clic en Install Driver. Se seguirán las siguientes ventanas del asistente hasta el final. No hace falta reiniciar el ordenador al llegar al final del proceso.
Antes de instalar el adaptador USB, se apagará el ordenador, se conectará el latiguillo USB entre la tarjeta y el equipo y se desplegará la antena.
Al arrancar el ordenador éste detectará el nuevo hardware instalado y seleccionaremos la opción recomendada de instalar el software automáticamente. Hay que seguir las pantallas del asistente hasta el final.
El siguiente paso consistirá en configurar en el equipo los parámetros de la red. Para ello se irá a Panel de control > Conexiones de red y seleccionaremos con el botón derecho del ratón el icono de conexión de red inalámbrica; aparece un menú emergente donde se elegirá Propiedades.
En la pantalla que aparece elegiremos la ficha Redes Inalámbricas.
Pulsando sobre el botón Configurar aparece una ventana que permite configurar el acceso a la WLAN.
SSID: WLANTELEMATICA.
Activar cifrado de datos WEP.
Activar autenticación modo compartido.
Introducir clave: 0123456789ABCDEF0123456789
El último paso consistirá en configurar TCP/IP. En la ficha general se marcará TCP/IP y pulsando Propiedades aparecerá una pantalla en la que se introducirá:
Dirección IP: 192.168.0.2
Máscara: 255.255.255.0
Puerta de enlace: 192.168.0.1
DNS preferido: 195.235.113.3
DNS alternativo: 195.235.96.90
Las puertas de enlace y las DNS variarán en función de los administradores y operadores donde se implementen las redes. Si nuestro AP fuese un router ADSL o cablemódem para acceder a Internet, tendríamos que poner su IP como puerta de enlace, siempre cuidando de que estemos en su mismo rango.
Lo único que queda es comprobar el acceso a la red. Para ello se puede proceder en varias etapas:
Comprobación visual: Por un lado se debe comprobar la alimentación eléctrica del AP y su conexión con la red fija a través del cable UTP. Por otro, la conexión de las tarjetas inalámbricas con el latiguillo USB.
Comprobación desde la línea de comandos. Se puede hacer una doble comprobación desde el equipo móvil. Primero un ping al AP: ping 192.168.0.50, y después otro al router (en caso de que éste no sea también el AP): ping 192.168.0.1
Si hay respuesta podemos decir que ya tenemos la red configurada y funcionando.